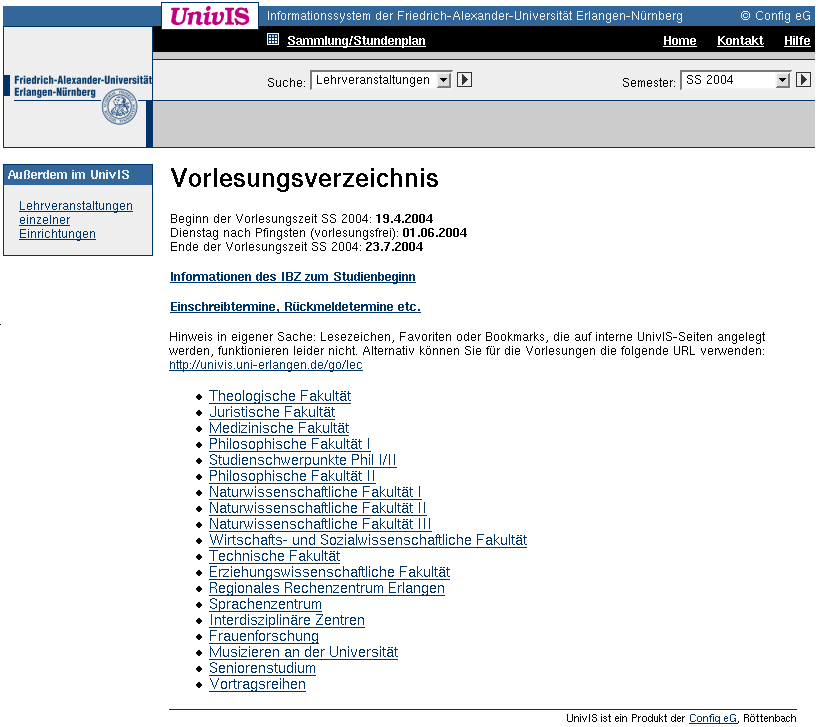
Klicken Sie auf der Eingangsseite auf Vorlesungsverzeichnis, dann erscheint eine neue Seite mit der Überschrift „Vorlesungsverzeichnis“. Hierunter findet sich eine Ordnungsstruktur, die nur für das Vorlesungsverzeichnis relevant ist, nämlich der Ordnung des Vorlesungsverzeichnisses nach Studiengängen, so, wie Sie das auch von klassischen Vorlesungsverzeichnissen her kennen.
Die Hauptüberschriften haben wir als Kapitel bezeichnet. An einigen Hochschulen ist es gelegentlich so, dass die Kapitelüberschrift mit der Fakultäts-/Fachbereichsbezeichnung identisch ist. Es handelt sich aber bei einer Kapitelüberschrift immer um eine gemeinsame Überschrift für eine Anzahl verschiedener Studiengänge dieser(s) Fakultät/Fachbereichs. Es kann aber auch schon die Bezeichnung eines Studiengangs selbst sein.
Der Kopfbereich der einzelnen Seiten wird seitens der Hochschulen gern für allgemein nützliche Informationen genutzt. Auf Informationen außerhalb des UnivIS wird mit Hilfe von Links verwiesen. Zurück ins UnivIS kommen Sie, falls Sie so einem Link gefolgt sind, mit Hilfe des Back/Zurück-Knopfs Ihres Browsers.
Für den einzelnen Studenten ist in der Regel nur ein Kapitel interessant.
Der nächste Schritt wird also sein, das gewünschte Kapitel anzuklicken. Es erscheint nun unter dem gewählten Kapitel die Auswahl an Unterkapiteln (s. Abb. 1.3). Meist handelt es sich hierbei um die Bezeichnungen einzelner Studiengänge. Hier haben Sie nun die Möglichkeit, durch Anklicken der entsprechenden Unterkapitel bis zur Anzeige der Lehrveranstaltungen unter einer bestimmten Überschrift zu navigieren.
Daneben steht am linken Rand im Feld „Extras“ die Funktion „Überschriftenbaum“ zur Verfügung. Durch Anklicken dieser Funktion lassen sich alle untergeordneten Überschriften das aktuell gewählten Kapitels anzeigen, also auch diejenigen, die sich auf einer tieferliegenden Hierarchiebene befinden (s. Abb. 1.4).
Unter einer ausgewählten Überschrift wird eine Liste von Lehrveranstaltungen mit Basisinformationen in einer Form angezeigt, die Ihnen von gedruckten Verzeichnissen her bekannt ist (s. Abb 1.5). Normalerweise werden nur die Lehrveranstaltungen angezeigt, die der gewählten Überschrift direkt zugeordnet wurden, nicht aber Veranstaltungen von tiefergelegenen Unterkapiteln.
Klicken Sie unter „Extras“ auf „Alle Veranstaltungen unter dieser Überschrift“, dann werden alle unter der aktuell ausgewählten Überschrift einsortierten überschrift Lehrveranstaltungen ausgegeben. Dies kann auf Kapitel- bzw. Studiengangsebene zu recht langen Listen führen. Schauen Sie sich also am besten erst den Überschriftenbaum genau an und klicken Sie auf eine möglichst „tiefe“ Überschrift. Die Darstellung ist dann überschaubarer.
Am linken Rand sehen Sie unter „Darstellung“ mehrere Auswahlmöglichkeiten, um die Darstellung das Vorlesungsverzeichnisses zu beeinflussen. Als Standarddarstellung wird Ihnen das Darstellungsformat „kompakt“ präsentiert. Dies ist gleichzeitig auch das Format, das dem aus dem UnivIS heraus generierten gedrucktem Vorlesungsverzeichnis im Layout sehr nahe kommt, natürlich ohne Hypertextelemente.
Durch die Auswahl von „kurz“ oder „ausführlich“ wird eine Darstellung gewählt, in der weitere inhaltliche Informationen über die Lehrveranstaltung präsentiert werden. Inwieweit diese Möglichkeit seitens des Anbieters genutzt wird, hängt von den Dozenten bzw. von den Verantwortlichen der betreffenden Studienrichtung ab. Wird diese Möglichkeit konsequent durch den Lehrveranstaltungsanbieter genutzt und gepflegt, dann können Sie so auf einfache Weise zu einem kommentierten Vorlesungsverzeichnis kommen.
In allen drei Darstellungsvarianten kann durch das Anklicken von „Druckansicht“ eine Darstellung erreicht werden, bei der alle Navigationselemente ausgeblendet werden. Diese Darstellung eignet sich daher besonders gut zum Ausdrucken des angezeigen Vorlesungsverzeichnisses.
Mit der Ausgabe in XML-Format (links unter „Extras“ erreichbar, sofern dies bei ihrer UnivIS-Installation entsprechend konfiguriert wurde) auf eine Datei werden Ihnen die Daten zur beliebigen Weiterverarbeitung bereitgestellt.
In der Sammlung haben Sie die Möglichkeit, eine ganz individuelle Liste von Lehrveranstaltungen zusammenzustellen, um daraus Ihr persönliches Vorlesungsverzeichnis bzw. Ihren persönlichen Stundenplan (siehe 1.3.3) zu erstellen.
Durch Anklicken des Sammlungssymbols „ “ können Sie einzelne Lehrveranstaltungen auswählen, die für
Sie von Interesse sind. Bereits in die Sammlung aufgenommene Veranstaltungen sind am Symbol „
“ können Sie einzelne Lehrveranstaltungen auswählen, die für
Sie von Interesse sind. Bereits in die Sammlung aufgenommene Veranstaltungen sind am Symbol „ “
erkennbar.
“
erkennbar.
Als Alternative besteht auch die Möglichkeit, mehrere Lehrveranstaltungen mit Hilfe der Auswahlkästchen links neben dem Sammlungssymbol zu markieren, bzw. durch die Auswahl von „alle markieren“ unter „Extras“ alle Lehrveranstaltungen unter der aktuellen Überschrift auf einmal zu markieren. Die so markierten Veranstaltungen können dann durch Anklicken von „Auswahl zur Sammlung hinzufügen“ am unteren Seitenende auf einen Schlag in die Sammlung übernommen werden.
Durch Anklicken des Links „Sammlung/Stundenplan“ am oberen Rand der UnivIS-Seite können Sie zur Anzeige der Sammlung als Lehrveranstaltungsliste wechseln (s. Abb. 1.6). Wie im normalen Vorlesungsverzeichnis stehen Ihnen die Möglichkeiten einer „kompakten“, „kurzen“ und „ausführlichen“ Darstellung zur Verfügung, sowie einer Druckansicht ohne Navigationselemente.
Wenn Sie Ihre Sammlung durch Hinzufügen oder Löschen von Einträgen verändert haben, erscheint links unter „Extras“ die Funktion „Sammlung speichern“. Da Ihre Sammlung nicht auf dem UnivIS-Server sondern von Ihrem WWW-Browser in Form eines HTTP-Cookies auf der Festplatte Ihres Rechners gespeichert wird, müssen Sie nun zur Aktualisierung Ihrer gespeicherten Sammlung auf Sammlung speichern drücken. Der UnivIS-Server schickt dann das HTTP-Cookie mit den geänderten Sammlungsdaten nochmals an Ihren Browser, womit die Änderungen lokal bei Ihnen gesichert sind.
Die Verwendung des HTTP-Cookie-Mechanismus zur Speicherung der Veranstaltungssammlung hat den Vorteil, dass hierzu keine Anmeldung als registrierter UnivIS-Benutzer notwendig ist. D.h. jeder anonyme UnivIS - Benutzer ist in der Lage, eine Lehrveranstaltungssammlung anzulegen, die bei erneuter Benutzung des UnivIS zu einem späteren Zeitpunkt wieder geladen werden kann. Voraussetzung hierfür ist allerdings, dass der verwendete WWW-Browser benutzerspezifisch konfiguriert ist! Arbeitet der WWW-Browser mit einer globalen Konfiguration für alle Benutzer auf Ihrem Rechner, so ist das Abspeichern personenspezifischer Browserinformationen, wie sie z.B. HTTP-Cookies darstellen, nicht sinnvoll. Jede Person, die sich an Ihrem Rechner mit dem global konfigurierten Browser eine UnivIS-Lehrveranstaltungssammlung erstellt, überschreibt dadurch die zuvor von Ihnen angelegte Sammlung!
Haben Sie sich mit UnivIS eine persönliche Sammlung von Lehrveranstaltungen angelegt, so können Sie sich diese bei Ihrer nächsten UnivIS-Sitzung durch Anwählen der Funktion „Sammlung/Stundenplan“ auf der UnivIS-Startseite (Abb. 1.1) anzeigen lassen. Es erscheint zunächst die Meldung, dass Sie — in der laufenden Sitzung — vom aktuellen Semester noch keine Veranstaltungen gesammelt haben. Um die in der letzten Sitzung gesicherte Sammlung einzulesen, betätigen Sie „Sammlung laden“. Wenn Sie jetzt im Vorlesungsvezeichnis weitere Veranstaltungen markieren, werden diese der gerade geladenen Sammlung hinzugefügt. Vergessen Sie nicht, am Ende Ihrer UnivIS-Sitzung die modifizierte Sammlung über „Sammlung speichern“ zurückzuschreiben!
Sie können die Sammlung verwenden, um daraus Ihren persönlichen Stundenplan zusammenzustellen und als Plan anzuzeigen bzw. auszudrucken. Bei der Anzeige der Sammlung (s. Abschnitt 1.3.2) klicken Sie hierzu unter „Darstellung“ auf „Stundenplan“.
Ihnen wird jetzt ein Stundenplan präsentiert (s. Abb. 1.7). Auch hier haben Sie wieder vielfältige Möglichkeiten der Darstellung. Zunächst einmal können Sie als weitere Optionen die Dozenten und die genauen Zeitangaben einblenden. Darüberhinaus können Sie entscheiden, ob die Vorlesungsbezeichnungen kurz oder vollständig dargestellt werden. Zur Vorbereitung eines Ausdrucks werden Ihnen neben der HTML-Darstellung folgende Varianten angeboten:
je nachdem, wie Sie am ehesten an eine gedruckte Version des Veranstaltungsplans kommen können. Am schönsten und garantiert in DIN A4 - Format wird die Darstellung via „acroread“ im PDF - Format. Der „acroread“ muss natürlich bei Ihnen installiert sein. Falls Sie ein Problem damit haben, fragen Sie Ihren Systemadministrator - nicht die UnivIS-Administratoren!
Mit dem Link „Sammlung/Stundenplan“ in der Referenzsicherungsleiste gelangen Sie wieder auf die Vorseite. Hier können Sie nicht mehr gewünschte Veranstaltungen aus der Liste nehmen.
Sie werden in den Verzeichnissen häufig auf hervorgehobenen Text stoßen, vielfach zusätzlich auch unterstrichen. Dieses sind sogenannte Links (Verweise), die Sie, durch Anklicken, zu weiteren Seiten führen. Wir unterscheiden hier zwei Arten
In der Regel erreichen Sie UnivIS unter folgender URL:
http://univis.ihre-hochschule.de bzw.
https://univis.ihre-hochschule.de
Zum Punkt (1) gehören z. B. die Links in den Kopf- und Fußzeilen der UnivIS - Seiten. So finden Sie auf allen Seiten in der Kopfzeile einen Link „Home“, über den Sie zurück zur Startseite kommen.
Ebenfalls in der Kopfzeile verfügbar ist die Semesterauswahl, mit der Sie das aktuelle Semester wechseln können. Hier können Sie also Recherchen in vergangenen oder zukünftigen Semestern durchführen, wobei es in der Natur der Sache liegt, dass die „Zukunft“ weder vollständig noch verbindlich sein kann.
Es gibt im UnivIS im Allgemeinen keine festen „Deadlines“ bezüglich Vollständigkeit oder Verbindlichkeit von Daten, wenn auch zum Abzugstermin des gedruckten Vorlesungsverzeichnisses davon auszugehen ist, dass Vollständigkeit gegeben ist. Was Sie also jeweils gerade sehen, stellt, per Definition, den Informationsstand des Anbieters dar. Er ist im Rahmen seiner Dienstaufgaben verpflichtet, für einen aktuellen Stand Sorge zu tragen, insbesondere auch, nachdem das gedruckte Vorlesungsverzeichnis abgezogen ist.
Auf vielen Seiten finden Sie oben eine Linkleiste mit der die Möglichkeit besteht, jeweils in die Eingangsseiten der entsprechenden Verzeichnisses zu gelangen.
Auf Seiten, bei denen der Wunsch naheliegt sie auch ausdrucken zu können, finden Sie links unter „Darstellung“ einen Link „Druckansicht“. Wenn Sie auf diesen Link klicken, werden alle sogenannten Hypertextelemente (Knöpfe, Menüs, etc.) aus dem Text entfernt. Ausdrucken können Sie dann den Text mit der Druckfunktion Ihres Browsers.
Aber nicht nur zum Drucken ist diese Version geeignet. Sie können sich diesen Text auch als HTML-Datei mit der entsprechenden Funktion Ihres Browsers abspeichern und z. B. mit „MS-Word“ textuell weiterverarbeiten.
Wie Sie bereits wissen, lassen sich Lehrveranstaltungslisten ganzer Studiengänge leicht generieren. Es also auf diese Weise möglich, ohne viel Aufwand, gedruckte kommentierte Vorlesungsverzeichnisse zu gewinnen.
Zum Punkt (2) zählen
Die bisherige Vorgehensweise war die, dass Sie sich an Ihnen bekannte Strukturen „entlanggehangelt“ haben
und so mit etwas Aufwand zu Ihrem gewünschten Ergebnis gekommen sind. Es geht natürlich auch anders, in
dem man in der UnivIS-Kopfzeile die Suche nach Lehrveranstaltungen anklickt. (Gewöhnlich reicht es, wenn
Sie in dem Auswahlfeld „Lehrveranstaltungen“ auswählen, um direkt in der Suche zu landen. Falls Ihr
Browser kein JavaScript unterstüzt bzw. dieses Deaktiviert ist, müssen Sie zusätzlich den Knopf „ “
betätigen.)
“
betätigen.)
Ihnen wird jetzt ein einfaches Formular angezeigt (s. Abb. 1.8), mit dem Sie Veranstaltungen nach deren Titel, nach Dozenten oder nach Überschrift im Vorlesungsverzeichnis suchen können.
Komplexere Suchmöglichkeiten erhalten Sie, wenn sie links unter „Extras“ den Link „Expertensuche“ auswählen (s. Abb 1.9).
Sie können Ihre Suchkriterien
Mit dem oberen Menü können Sie den Suchraum auf der Basis von Institutionen der oberen Organisationsebene Fakultäten/Fachbereiche einschränken. Diese Auswahl wird nicht in die UND/ODER - Verknüpfung mit einbezogen.
Mit der geeigneten Belegung der folgenden Felder können Sie sich sehr variantenreich Auszüge aus dem Vorlesungsverzeichnis generieren. Als Beispiel sei genannt, die Darstellung aller Seminare die ein Fachbereich anbietet oder die unter einer Kapitelüberschrift angeboten werden, z. B. um festzustellen, ob das Angebot in der Summe für diesen Studiengang ausreichend ist.
Eine weitere Variante wäre, durch Angabe eines Dozentennamens, sich einen Überblick zu verschaffen, welche Vorlesungen dieser Dozent insgesamt anbietet. Sie sehen, Kombinationsmöglichkeiten sind reichlich vorhanden. Probieren Sie es aus!
Für eine studiengangsspezifische Recherche ist das Formular der Expertensuche dann geeignet, wenn Sie über dem Dozentenfeld eine fettgedruckte Überschrift Studienfächer/Studienrichtungen ausmachen können. Darunter entdecken Sie, etwas variierend an den verschiedenen Hochschulen, mindestens zwei Menüknöpfe und ein Textfeld. Das linke Menü enthält die Kürzel für Lehrveranstaltungstypen, wie Pflichtfach(PF), Wahlpflichtfach(WPF), Wahlfach(WF) usw. in, an Ihrer Hochschule üblicher, Abkürzung.
In dem Textfeld daneben geben Sie bitte das Kürzel Ihrer Studienrichtung an. Sollten Sie das nicht kennen, gibt es mit Sicherheit bei Ihnen ein Verzeichnis, wo sie diese hochschulspezifische Information finden. Typisch ist ein Link auf der Seite „Kapitelauswahl“ etwa mit dem Namen „Abkürzungen der Studienrichtungen“. Wenn Sie auch dieses Problem gelöst haben (nur einmal im Leben?!?), dann brauchen Sie im folgenden Menü nur noch das Sie interessierende Semester auszuwählen und ganz unten im Formular Suchen drücken.
Die jetzt dargestellte Liste können Sie z. b. über die Sammlung in einen individuellen Stundenplan umwandeln.
Um diese bequemste aller Möglichkeiten nutzen zu können, sich einen Stundenplan bzw. Studienplan zu erstellen, bedarf es einer Studienordnung, die die Spezifikation der oben genannten Attribute in einer eindeutigen Weise erlaubt. Viele Studienordnungen leisten das (in diesem Kontext „leider“) nicht. Es gibt häufig sicherlich Gründe, warum das so ist, bzw. warum man das so und nicht anders möchte. Eine Reglementierung kann immer auch auf Kosten der Freiheitsgrade gehen, also der Vielfalt. Fragen Sie ggf. Ihren Studienberater.