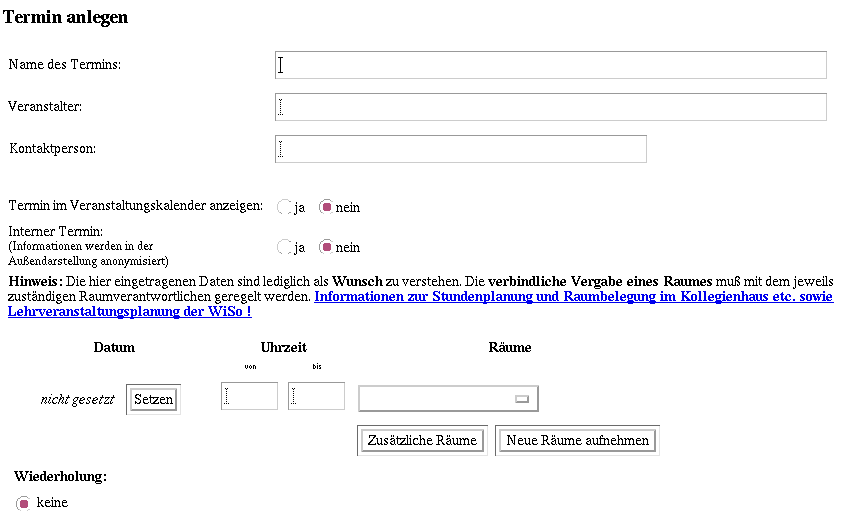
Nach dem Sie den Knopf Neuer Termin betätigt haben, gelangen Sie auf die Seite “Termin anlegen”, deren oberen Teil die Abb. 8.2 zeigt.
Mit den beiden folgenden Schaltern wird entschieden, ob der Termin im Veranstaltungskalender angezeigt werden soll (vorausgesetzt Ihr Veranstaltungskalender ist aktiviert!) oder nur als “Interner Termin” behandelt wird. Weiter wird entschieden, ob der Termin anonymisiert dargestellt werden soll oder nicht. Beide Schalter auf “ja” werden als Fehler erkannt.
Was nun folgt, ist ein redaktioneller Text, der, hochschulspezifisch, die Spielregeln bei der Raumbelegung vorgibt.
Darunter wählen Sie in komfortabler Form das Datum der Einzelveranstaltung oder bei sich wiederholenden Terminen das Beginndatum. Zwei weitere Felder dienen der Eingabe der (täglichen) Beginn- und Endzeiten des Termins. Schließlich wird noch der gewünschte Raum belegt.
Wenn Sie tatsächlich nur einen Einzeltermin eingeben wollten sind Sie bereits fertig, es sei denn, Sie wollen, im unteren Teil des Formulars, noch inhaltliche Angaben eingeben.
Im mittleren Teil (Abb. 8.3) haben Sie nun die Möglichkeit, nahezu beliebige Wiederholungstermine festzulegen. Der “beliebigen” Wiederholbarkeit im Veranstaltungskalender werden allerdings vom System hochschulspezifische Grenzen gesetzt. Sollten Sie einmal an solche Grenze anstoßen und der Meinung sein, sie sei zu eng gesteckt, dann wenden Sie sich bitte an Ihre UnivIS - Adminstration.
Wenn man, erst einmal “experimentell”, den ersten Termin richtig hinbekommen hat, dürfte auch dieser Abschnitt nahezu selbsterklärend sein. Falls Sie bereits Erfahrungen mit der erweiterten Terminbearbeitung der Lehrveranstaltungsverwaltung haben, werden Sie feststellen, dass vieles gleich ist.
wöchentlich; alle 1 Woche; an den Tagen: Mo, Di, Mi, Do, Fr. Als Anfangsdatum geben Sie den ersten Montag an, als Enddatum den letzten Freitag.
wöchentlich; alle 2 Wochen; einen Tag, z. B. Mi. Als Anfangsdatum geben Sie den ersten Mittwoch an, als Enddatum den letzten Mittwoch.
Bitte schauen Sie sich die eingestellten Daten genau an. Wenn Sie beispielsweise aus Versehen im letzten Beispiel als letzten Termin den Dienstag angeben, so akzeptiert das System dies auch als Endtermin, d.h. der “eigentlich” letzte Mittwoch wird nicht mehr erfasst!
Im unteren Bereich (Abb. 8.4) haben Sie die Möglichkeit weitere Angaben über
Inhalt oder Organisatorisches einzugeben. Über Formatierungmöglichkeiten werden Sie informiert, wenn Sie Eingabehilfe anklicken. Desweiteren können Sie durch Angabe einer “URL” auf weitere Informationen im Netz verweisen.
Durch abschliessendes “Speichern” beenden Sie den Arbeitsvorgang.