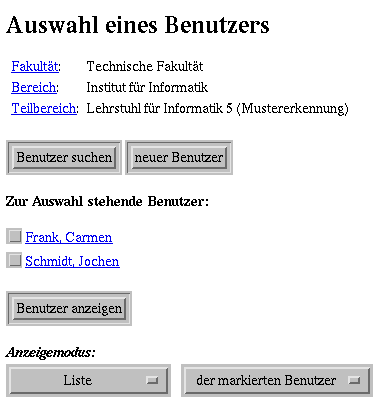
Nach dem Anwählen des Punktes Benutzerverwaltung im Administrationsmenü (Abb. 17.2) erscheint das in Abb. 17.3 dargestellte Formular.
Wie in bereits Abschnitt 3.2 erwähnt wurde, geben die drei Menüzeilen Fakultät/Fachbereich, Bereich, Teilbereich an, in welchem Teil der dreistufigen Hochschulstruktur Sie sich gerade befinden. Es werden demnach nur die in dieser Institution eingetragenen Benutzer angezeigt! Standardmäßig landen Sie beim Wechseln in das Benutzerverwaltungsmenü in Ihrer eigenen Einrichtung, d.h. in derjenigen Institution, an der Ihr eigener Benutzerdatensatz eingetragen wurde.
Möchten Sie einen neuen UnivIS-Benutzer eintragen, wechseln Sie durch Betätigen von neuer Benutzer in das Formular
„Benutzereintrag anlegen“. Zuvor sollten Sie sich vergewissern, ob sie den Benutzer wirklich an der aktuell gewählten Institution anlegen wollen. Üblicherweise sollte der Datensatz eines UnivIS-Benutzers unter derjenigen Einrichtung auf Teilbereichsebene abgespeichert werden, für die der Benutzer später Eintragungen vornimmt. Eine Ausnahme davon bilden Benutzer, die für einen ganzen Bereich (z. B. Institut) oder die gesamte Fakultät/Fachbereich Daten eingeben sollen. Die Benutzereinträge dieser Personen, sollten Sie unter den Pseudoinstitutionen “Einträge auf dieser Ebene” auf Bereichs- oder Fakultäts-/Fachbereichsebene anlegen.
Zum Anlegen eines neuen Benutzereintrags sind die Angabe des Nachnamens sowie des Benutzernamens – dies ist der Name mit der sich der Benutzer beim UnivIS anmeldet – zwingend erforderlich. Die Angabe von E-Mail und Telefonnummer ist optional. Es ist jedoch empfehlenswert, diese Daten einzutragen, um im Falle von Ankündigungen oder Problemen eine schnelle und reibungslose Kontaktaufnahme zu den Benutzern zu ermöglichen.
Im Eingabefeld “Passwort” tragen Sie das Passwort des neuen Benutzers ein. Bei der Eingabe der Zeichen werden diese durch ein Ersatzzeichen (z.B. einen Stern) dargestellt, um ein eventuelles Ausspähen des Passwortes durch andere im Raum befindliche Personen zu verhindern. Ist der neue UnivIS-Benutzer persönlich anwesend, so können Sie ihn sein Passwort auch gleich selber eintragen lassen. In diesem Fall sollten Sie den ¨Uberwachungsmechanismus für eine Passwortänderung durch Anklicken der Box hinter dem Passwortfeld deaktivieren.
Andernfalls können Sie auch ein einfaches Standardpasswort eingeben, welches Sie dem Benutzer telefonisch durchgeben. Sie müssen ihn dann aber mit Nachdruck darauf hinweisen, dass er sein Passwort unmittelbar nach der Anmeldung mit Hilfe des Knopfes Passwort ändern aus dem Hauptmenü auf ein privates, nur ihm bekanntes Passwort abändert! Das System selbst sperrt den Benutzer nach spätestens 28 Tagen, falls er sein Passwort nicht geändert hat.
Ein weiterer wichtiger Hinweis:
In den meisten Fällen wird UnivIS nicht unter besonderen Sicherheitsvorkehrungen betrieben. Sie erkennen dies, wenn die UnivIS - URL mit “http:” beginnt, statt mit “https:”. In diesem Fall wird das Passwort in “Klartext” über das Netz übertragen. Sie sollten also dafür Sorge tragen, dass die Benutzer für UnivIS ein anderes Passwort verwenden, als ihr sonst übliches!!
Mit den beiden Auswahlknöpfen „gesperrt“ ja/nein können Sie die Zugangsberechtigung eines Benutzers sperren und wieder freigeben. Die Voreinstellung ist „nicht gesperrt“. Versucht ein gesperrter Benutzer sich beim UnivIS anzumelden, so wird er abgewiesen, beim Abbruch seiner Anmeldungsversuche erscheint der in Abb. 17.5 gezeigte Hinweis.
Sind Sie mit der Eingabe der Benutzerdaten fertig, so drücken Sie Speichern, Rechte ändern. Anschließend gelangen Sie in ein weiteres Formular, mit dem Sie nun die Schreibrechte des neuen Benutzers festlegen (s. Abb. 17.6). Im oberen Bereich befinden sich wiederum die drei Menüzeilen zum Wechseln der Einrichtung. Darunter befindet sich eine Tabelle welche aus zwei Zeilen mit jeweils zwei Auswahlmenüs besteht.
Im rechten Auswahlmenü erscheint in der oberen Zeile standardmäßig der Name des aktuellen Teilbereichs, hier z. B. “Lehrstuhl für Informatik 5 (Mustererkennung)”. Würden Sie jetzt auf Speichern drücken, so dürfte der Benutzer nur auf Daten dieses Teilbereiches schreibend zugreifen. Dies ist für die meisten UnivIS-Benutzer der Standard.
Braucht ein Benutzer erweiterte Schreibrechte auf den Bereich oder die Fakultät/fachbereich, so müssen Sie dies mit Hilfe der Auswahlmenüs einstellen. Abbildung 17.7 zeigt das aufgeklappte Menü. Mit Hilfe dieses Menüs stellen Sie ein, ob der Benutzer Schreibrechte auf den Teilbereich (“Lehrstuhl für Informatik 5 (Mustererkennung)”), den Bereich (“Institut für Informatik”), die Fakultät (“Technische Fakultät”) oder sogar die gesamte Hochschule (“[uneingeschränkt]”) haben darf.
Beachten Sie bitte dabei, dass Sie einem Benutzer nicht höhere Schreibrechte zuweisen können, als Sie selber besitzen!.
Die unterste, leere Zeile des Menüs wird dazu verwendet, einem Benutzer ein Schreibrecht wieder zu entziehen.
In einigen Fällen soll ein Benutzer Schreibrechte auf weitere Institutionen als die aktuell ausgewählte erhalten. In diesem Fall wechseln Sie mit dem oberen drei Zeilen in die gewünschte zusätzliche Einrichtung, (z.B. in den “Lehrstuhl fr Informatik 8”), wie in Abb. 17.8 gezeigt.
Sie können mit Hilfe der bekannten Auswahlmenüs nun wieder Schreibrechte auf den aktuellen Teilbereich, den Bereich oder die Fakultät vergeben.
Drücken Sie danach entweder auf Speichern, wenn Sie keine weiteren Rechte mehr eintragen wollen, oder auf Speichern, weitere Rechte hinzufügen, falls der Benutzer Schreibrechte auf eine weitere Institution benötigt. In letzterem Fall erscheint das Formular aus Abb. 17.9, welches um eine Zeile erweitert ist. Sie können auf diese Weise soviele Rechte hinzufügen, wie der Benutzer braucht.
Voraussetzung ist dabei immer, dass Sie selbst Schreibrecht auf die entsprechenden Institutionen besitzen müssen!
Soll der neue Benutzer mit Administratorrechten ausgestattet werden, d.h. er soll später selber in der Lage sein, neue Benutzer einzutragen, so müssen Sie im Rechtevergabemenü in der linken Auswahl aus Abb. 17.8 den Eintrag „Admin“ auswählen. Der Benutzer erhält damit Schreibrecht auf die Benutzerverwaltung für diejenige Einrichtung, die mit dem Menü rechts neben „Admin“ ausgewählt wurde. Soll ein Benutzer, dem Schreibrechte auf mehrere Institutionen eingetragen wurden, ebenfalls Administrationsrechte für alle diese Einrichtungen besitzen, so muss der Menüpunkt „Admin“ in allen Zeilen ausgewählt werden!
Haben Sie alle Rechte des neuen Benutzers eingetragen, so betätigen Sie Speichern. Daraufhin werden Ihnen die eingetragenen Daten des neuen Benutzers auf dem Formular „Benutzer anzeigen“ nochmals präsentiert (s. Abb. 17.10). Der Knopf Zurück zur Benutzerauswahl bringt Sie wieder auf die eingangs erwähnte Seite “Auswahl eines Benutzers“ (s. Abb. 17.3) zurück.
Da die Schreib-Rechtevergabe auf den Überschriftenbaum des Vorlesungsverzeichnisses nur für bereits erfasste Benutzer möglich ist, ist dieser Punkt mit “Benutzereintrag ändern” in diesem Abschnitt zusammengeasst.
Um die Daten eines bereits im UnivIS eingetragenen Benutzers zu modifizieren, wechseln Sie in die Benutzerverwaltung und wählen die Institution, an der der Benutzer eingetragen ist aus. Falls Ihnen nicht bekannt ist, an welcher Institution der Benutzerdatensatz angelegt wurde, verwenden Sie die Funktion Benutzer suchen. Danach klicken Sie entweder auf den Namen des Benutzers, den Sie bearbeiten möchten, oder Sie wählen einen oder auch mehrere Benutzer aus, indem Sie den Auswahlknopf links neben dem Namen anklicken und danach Benutzer anzeigen drücken. Sie gelangen anschließend auf die Seite “Benutzer anzeigen” (s. Abb. 17.10).
Sie erkennen jetzt unter dem Datensatz drei Änderungsmöglichkeiten repräsentiert durch entsprechende Knöpfe. Drücken Sie den Knopf Eintrag ändern so gelangen Sie auf das Eingabeformular, dass Sie bereits beim “Benutzer neuanlegen” kenngelernt haben. Der Knopf Rechte ändern ist ein direkter Sprung in die Rechteverwaltung. Auch dieses Formular kennen Sie bereits.
Durch das Anklicken des Knopfs Überschriftenrechte ändern gelangen Sie auf eine neue Seite auf der Ihnen, je nach “eigenen” Rechten ein Teilbaum des Überschriftenbaums dargestellt wird. Sie können jetzt über den Überschriftenbaum (der Strukturierung des Vorlesungsverzeichnisses) dorthin navigieren “ab” dem Sie Ihrerseits den von Ihnen gerade “bearbeiteten” Benutzer Änderungsrechte einräumen wollen. Wie Sie aus den jeweils angebotenen Knöpfen sehen können, ist auch die Vergabe von Schreibrechten auf mehrere Teilbäume möglich. Die Verwaltung ähnelt in der Handhabung der Rechtevergabe bei den Institutionen. Üblich ist die Vergabe von Rechten auf Teilbäume, die einen Studiengang repräsentieren, z. B. an den zuständigen Studienberater.
Wollen Sie einen Benutzereintrag löschen, wechseln Sie im Formular „Auswahl eines Benutzers“ (siehe Abb. 17.3) in die entsprechende Institution und wählen den zu löschenden Eintrag durch Anklicken aus. Hier betätigen Sie jetzt Löschen, um den Löschvorgang zu starten. Nach der üblichen Rückfrage, können Sie durch erneutes Drücken des Knopfs Löschen den Eintrag endgültig aus dem System entfernen.
Als Adminstrator mit globalen Rechten sollte man bei der Neueinrichtung immer wie folgt vorgehen:
Gelegendlich denkt man nicht daran und der Benutzer ist falsch eingetragen. Kein Problem: Wie zum Beispiel in der Personenverwaltung, haben Sie auch hier die Möglichkeit die Benutzer zwischen den Institutionen zu verschieben. Im Menü Anzeigemodus finden Sie den entsprechenden Modus, ansonsten funktioniert der Vorgang exakt so, wie Sie ihn bereits kennen.
Unterhalb der drei Zeilen zur Auswahl der Institution befindet sich links der Knopf Benutzer suchen. Betätigen sie diesen, erscheint die in Abb. 17.11 dargestellte Suchmaske. Mit dem obersten Popup-Menü auf dieser Seite stellen Sie den Suchraum für die Benutzersuche ein. Standardeinstellung ist „[uneingeschränkt]“, d.h. es wird in der gesamten Hochschule gesucht. Davon abweichend können Sie die Suche auf eine spezielle Fakultät, den aktuellen Bereich, oder den aktuellen Teilbereich beschränken. In die Textfelder geben Sie anschließend Ihre Suchkriterien wie z.B. den Namen oder die Email-Adresse ein. Desweiteren können Sie auch gezielt nach Administratoren oder gesperrten Benutzern suchen. Unterhalb der Eingabefelder für die Suchkriterien befindet sich ein Menü mit dem Sie die Verknüpfung der Kriterien bei der Suche einstellen können. Den eigentlichen Suchvorgang starten Sie dann durch Drücken des Knopfes Suchen.
Besitzt ein UnivIS-Benutzer globale Schreibrechte und „Admin“-Recht für die gesamte Hochschule, so erscheint bei der Anzeige von Datensätzen in den verschiedenen Verwaltungsmodulen des UnivIS die Zeile „Informationen zum Datensatz“, wie in Abb. 17.12 exemplarisch für die Anzeige eines Benutzers dargestellt ist. Abbildung 17.12 a) zeigt die Daten des Benutzers A. Klingberg. Drücken Sie den Hyperlink „Informationen zum Datensatz“ an, gelangen Sie auf die in Abb. 17.12 b) gezeigte Seite. Angegeben werden der Schlüssel des Datensatzes in der Benutzerdatenbank („admin/tech/IMMD/zentr/klingb“), die Institution unter der der Datensatz eingetragen ist, sowie eine Liste von Benutzern und Modifikationszeiten. Mit Hilfe dieser Liste kann nachvollzogen werden, welcher UnivIS-Benutzer wann auf den Datensatz schreibend zugegriffen hat. Sollten Sie in ihrer Eigenschaft als UnivIS-Systemadministrator auf einen problematischen Eintrag in irgendeinem Verwaltungsmodulen stoßen, so können Sie auf diese Weise schnell denjenigen Benutzer ausfindig machen, der den problematischen Datensatz eingetragen hat, um dann zusammen mit ihm das Problem zu lösen.